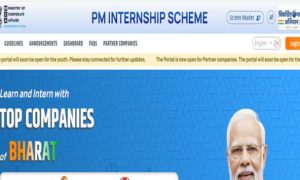- If your laptop keyboard is not working properly, there are several things you can check to troubleshoot.
- See if restarting your laptop solves the problem, and thoroughly clean the keyboard.
- You can also check to see if your keyboard driver and layout settings need to be changed.
Many computer problems are tricky to diagnose because there are so many potential causes. In fact, it’s often not apparent whether a problem is being caused by hardware or software. Such is the case with a problematic laptop keyboard — an assortment of hardware and software issues can cause a keyboard to work erratically or not at all.
What to do if your laptop keyboard isn’t working
If your keyboard has stopped working, you’re not completely out of luck. Whether you have a Windows laptop or an Apple MacBook, before you take the laptop to a repair shop or contact customer service, be sure to run through this checklist of troubleshooting tips to see if you can solve the problem on your own. Often, you can.
Restart the laptop
As a general rule, the first thing you should try when you encounter a computer problem that’s serious enough to keep you from getting work done is to restart the computer — turn it off and then back on again. Doing that flushes out the computer’s memory and restarts all your programs, drivers, and utilities, and that can be enough to restore your laptop to full operation.
So before you go any further, restart your Windows computer or restart your Mac. Doing so doesn’t even require use of the keyboard.
Clean the keyboard
Sometimes, what at first seems like a serious hardware error is really a fairly mundane problem. If only some of your keys aren’t working properly, for example, there could be dirt and debris under the keys, keeping them from working properly.
To check if it’s simply a matter of dirt under the keys, start with a small brush or microfiber cloth and wipe the keys, trying to extract any debris that might have gotten caught under or between the keycaps. You should also dab a cloth with rubbing alcohol and gently but thoroughly wipe away any dried liquids or stuck-on dirt. For the most thorough cleaning, blast a can of compressed air into the gaps between keys. See our guide on cleaning keyboards for further information.
See if it’s a hardware issue
Now that you’ve tried the easiest fixes, if the problem persists, you might want to determine if the problem is rooted in the keyboard’s hardware or if it’s a software issue in Windows. The easiest way to figure this out is to see if the keyboard works in a pre-boot environment. If the keyboard works fine before Windows starts, you can concentrate on software solutions. Otherwise, you should skip straight to getting the laptop serviced.
1. Click Start and then Settings.
2. In the Settings search box, type “Recovery,” and then choose Recovery options in the search results.
3. In the Advanced startup section, choose Restart now.

4. After the computer reboots, on the Choose an option screen, select Troubleshoot.
5. On the Troubleshoot screen, choose Advanced options.
6. Finally, on the Advanced options screen, choose Command Prompt.
7. When the command prompt opens, test your keyboard.
There’s no equivalent pre-boot environment for the Mac, so you should keep troubleshooting.
Check your keyboard drivers and settings
If it seems like your keyboard’s issues are caused by some sort of software issue, the next easiest troubleshooting step is to update your keyboard driver.
If you have a Windows laptop:
1. In the Start search box, type “Device manager” and click it when you see it appear in the search results.
2. Click the arrow to the left of Keyboard to expand the section.
3. Right-click your keyboard in the device list and choose Uninstall device.
4. Reboot your laptop, and Windows will automatically identify the laptop keyboard and install the latest driver for it.

On a MacBook, do this:
1. Click the Apple logo at the top left of the screen and choose System Preferences.
2. Click Accessibility.
3. In the navigation pane on the left, scroll down and click Keyboard.
4. If Enable Slow Keys is selected, uncheck this option.
Make sure you have the right keyboard layout
If your keyboard sort of works but it seems to scramble what you’re trying to type with unusual characters or the wrong characters, the keyboard layout might have been changed by accident. Check the layout and fix it if needed:
If you have a Windows laptop:
1. Click Start and then click Settings.
2. In the Settings window, click Time & Language.
3. In the pane on the left, choose Language.
4. In the Preferred languages section, make sure the correct language is selected, such as English (United States). If not, click Add a language and add it.
5. Click the preferred language and then click Options.
6. Make sure the keyboard matches your type of keyboard, such as US – QWERTY.

If you have a Mac:
1. In the menu bar at the top of the screen, click System Preferences.
2. Click Keyboard.
3. In the tabs at the top, choose Input Sources.
4. Make sure that the correct keyboard type is shown in the pane on the left (such as U.S.). If not, click the checkbox for Show input menu in menu bar, then click the plus sign and choose a language.
Plug in an external keyboard
If your keyboard is still not working properly, plug an external USB keyboard into your laptop. In most cases, this keyboard will work fine regardless of whether your built-in keyboard is suffering from software or hardware issues. You can use this keyboard while you continue to troubleshoot the laptop or wait to get it serviced.